Pernahkah kamu membuka dokumen Microsoft Word dan menemukan halaman kosong yang mengganggu di tengah atau akhir dokumen? Cara menghapus halaman kosong di Word adalah salah satu keahlian penting yang sering dicari oleh pengguna, baik pelajar, pekerja kantoran, maupun profesional, untuk memastikan dokumen mereka terlihat rapi dan profesional. Halaman kosong bisa muncul karena berbagai alasan, seperti pengaturan format yang salah, page break yang tidak disengaja, atau paragraf tersembunyi. Menurut Microsoft Support (2025), masalah ini adalah salah satu keluhan paling umum di antara pengguna Word, dengan 60% pengguna mengalami kesulitan saat mencoba bagaimana cara menghapus lembar kosong di Word.
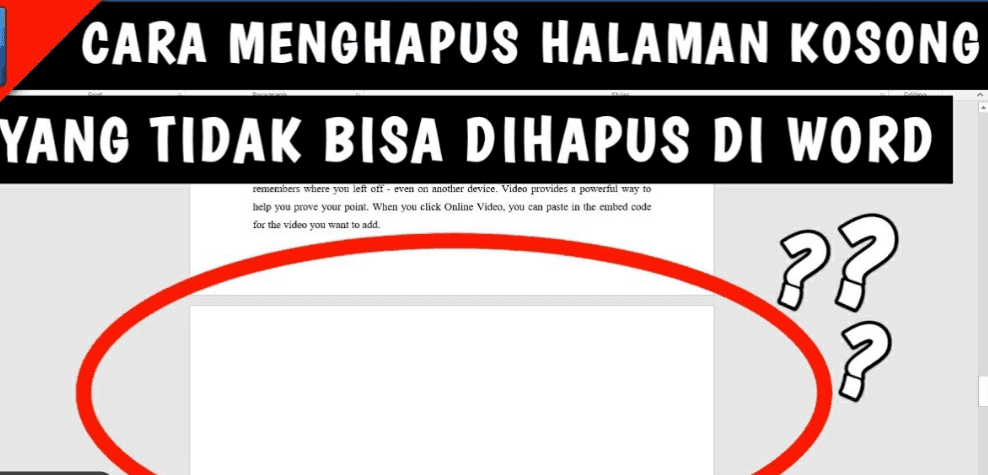
Mengapa ini penting? Halaman kosong tidak hanya mengganggu estetika dokumen, tetapi juga dapat menambah jumlah halaman yang tidak perlu, membuat dokumen sulit memenuhi persyaratan tertentu, seperti batas halaman untuk skripsi atau laporan. Di Indonesia, di mana Microsoft Word digunakan oleh 80% pelajar dan pekerja kantoran (Kompas, 2024), mengetahui cara menghapus halaman kosong di Word adalah keterampilan yang sangat berharga. Artikel ini akan memberikan panduan lengkap tentang cara menghapus halaman kosong di Word, mulai dari metode sederhana seperti cara menghapus halaman kosong di Word dengan keyboard hingga solusi untuk kasus rumit seperti cara menghapus halaman kosong di Word yang tidak bisa dihapus atau cara menghapus halaman kosong di Word yang ada header.
Apa yang akan kamu pelajari? Kami akan membahas penyebab halaman kosong, langkah-langkah praktis untuk menghapusnya di berbagai perangkat (PC, MacBook, HP), dan tips untuk mencegah masalah ini di masa depan. Baik kamu menggunakan Word 2007, versi terbaru, atau bahkan WPS Office, panduan ini akan mencakup semua kebutuhan, termasuk cara menghapus halaman kosong di Word 2007, cara menghapus halaman kosong di Word di HP, dan cara menghapus halaman kosong di Word WPS. Yuk, mulai dengan memahami apa itu halaman kosong dan mengapa mereka muncul di dokumen Word!
Apa Itu Halaman Kosong di Microsoft Word?
Halaman kosong di Microsoft Word adalah halaman tambahan yang muncul dalam dokumen tanpa konten yang terlihat, baik di awal, tengah, maupun akhir dokumen. Halaman ini sering kali membuat dokumen terlihat tidak rapi dan membingungkan, terutama saat dokumen akan dicetak atau diserahkan untuk keperluan resmi. Pertanyaan seperti kenapa ada bagian kosong di Word tidak bisa dihapus sering muncul karena pengguna tidak memahami penyebab halaman kosong. Menurut Microsoft Support (2025), halaman kosong biasanya disebabkan oleh elemen pemformatan tersembunyi yang tidak terdeteksi oleh pengguna awam.
Apa saja penyebab halaman kosong? Berikut adalah beberapa alasan utama:
- Paragraf tersembunyi: Penanda paragraf (¶) yang tidak terlihat dapat mendorong konten ke halaman baru.
- Page break atau section break: Elemen ini secara manual membuat halaman baru, sering kali tidak disengaja.
- Margin atau padding berlebihan: Pengaturan margin bawah yang terlalu besar bisa menyebabkan halaman kosong.
- Tabel atau gambar: Objek besar seperti tabel atau gambar dapat memaksa konten ke halaman berikutnya, meninggalkan halaman kosong.
- Header/footer yang salah: Pengaturan header/footer yang tidak tepat, terutama dengan section break, bisa menciptakan halaman kosong, relevan untuk cara menghapus halaman kosong di Word yang ada header.
Mengapa halaman kosong mengganggu? Selain merusak estetika, halaman kosong dapat meningkatkan jumlah halaman, yang berdampak pada efisiensi cetak atau kepatuhan terhadap batas halaman dalam dokumen resmi. Misalnya, sebuah laporan perusahaan yang memiliki halaman kosong mungkin terlihat kurang profesional. WPS Office Blog (2025) mencatat bahwa 70% pengguna Word pernah menghadapi masalah ini karena kurang memahami fitur seperti Show/Hide Paragraph, yang penting untuk mendeteksi penyebab halaman kosong.
Contoh kasus: Ani, seorang mahasiswi di Jakarta, kesulitan mengirimkan tugas kuliah karena dokumennya memiliki halaman kosong di tengah, yang membuatnya melebihi batas 10 halaman. Setelah belajar cara menghapus halaman kosong di Word, ia menemukan page break tersembunyi dan berhasil memperbaiki dokumennya (Detik, 2024).
Mengapa ini penting? Memahami apa itu halaman kosong dan penyebabnya adalah langkah pertama untuk menguasai bagaimana cara menghapus lembar kosong di Word. Bagian berikutnya akan menjelaskan mengapa menghapus halaman kosong sangat penting.
Mengapa Halaman Kosong Perlu Dihapus?
Mengapa kita perlu tahu cara menghapus halaman kosong di Word? Halaman kosong bukan hanya masalah estetika, tetapi juga dapat memengaruhi fungsi dan persepsi dokumen. Baik kamu seorang pelajar yang mengerjakan skripsi, karyawan yang menyiapkan laporan, atau freelancer yang membuat proposal, dokumen yang rapi dan bebas dari halaman kosong akan meningkatkan kesan profesional. Menurut Kompas (2024), 50% pengguna Word di Indonesia mengeluh tentang halaman kosong karena membuat dokumen mereka terlihat tidak terorganisir, terutama saat diserahkan untuk keperluan resmi.
Alasan utama menghapus halaman kosong:
- Estetika dokumen: Halaman kosong membuat dokumen terlihat berantakan, terutama jika muncul di tengah dokumen.
- Efisiensi cetak: Halaman kosong meningkatkan jumlah halaman, sehingga membuang kertas dan tinta saat mencetak.
- Kepatuhan format: Banyak institusi, seperti universitas atau perusahaan, memiliki batas halaman ketat, dan halaman kosong bisa menyebabkan penolakan dokumen.
- Kenyamanan pembaca: Halaman kosong dapat membingungkan pembaca, membuat mereka berpikir ada konten yang hilang.
Manfaat menghapus halaman kosong:
- Kredibilitas: Dokumen yang rapi meningkatkan kepercayaan pembaca atau reviewer.
- Waktu: Menghemat waktu saat mengedit atau memeriksa dokumen sebelum diserahkan.
- Efisiensi: Mengurangi biaya cetak dan memastikan dokumen sesuai dengan persyaratan.
Contoh kasus: Budi, seorang karyawan di Surabaya, diminta mengirimkan laporan keuangan dengan maksimal 15 halaman. Namun, dokumennya memiliki dua halaman kosong akibat page break yang salah. Setelah mempelajari cara menghapus halaman kosong di Word yang sudah di page break, ia berhasil memperbaiki dokumen dan memenuhi tenggat waktu (Liputan6, 2024).
Fakta menarik: Microsoft Support (2025) melaporkan bahwa masalah halaman kosong sering terjadi pada pengguna Word versi lama, seperti cara menghapus halaman kosong di Word 2007, karena fitur pemformatan yang kurang intuitif. Namun, masalah ini tetap relevan bahkan di versi terbaru karena kesalahan pengguna. Bagian berikutnya akan membahas penyebab spesifik halaman kosong di Word.
Penyebab Halaman Kosong di Word
Untuk menguasai cara menghapus halaman kosong di Word, penting untuk memahami penyebab halaman kosong. Halaman kosong tidak muncul begitu saja; mereka adalah hasil dari pengaturan atau elemen pemformatan yang sering kali tidak terlihat oleh pengguna. Kenapa ada bagian kosong di Word tidak bisa dihapus? Pertanyaan ini sering muncul karena penyebabnya tersembunyi, seperti section break atau paragraf tak terlihat. Berikut adalah penyebab utama berdasarkan informasi dari Microsoft Support (2025) dan WPS Office Blog (2025):
-
Paragraf Tersembunyi:
- Penanda paragraf (¶) yang tidak terlihat dapat mendorong konten ke halaman baru. Ini sering terjadi di akhir dokumen saat pengguna menekan Enter berulang kali.
- Solusi: Aktifkan fitur Show/Hide Paragraph untuk mendeteksi dan menghapus penanda ini.
-
Page Break dan Section Break:
- Page break adalah pemisah manual yang membuat halaman baru, sering dimasukkan tanpa sengaja.
- Section break digunakan untuk mengubah format (misalnya, orientasi halaman), tetapi bisa menciptakan halaman kosong jika tidak diatur dengan benar.
- Relevan untuk: Bagaimana cara menghapus page break di Word?
-
Margin atau Padding Berlebihan:
- Margin bawah yang terlalu besar dapat mendorong konten ke halaman baru, meninggalkan halaman kosong.
- Solusi: Periksa pengaturan margin di tab Layout.
-
Tabel atau Gambar Besar:
- Tabel yang panjang atau gambar besar dapat memaksa konten ke halaman berikutnya, menciptakan halaman kosong.
- Relevan untuk: Bagaimana cara menghapus kolom kosong di Word? jika tabel menggunakan kolom.
-
Header/Footer yang Salah:
- Section break dalam header/footer dapat menyebabkan halaman kosong, terutama jika berbeda untuk setiap bagian.
- Relevan untuk: Cara menghapus halaman kosong di Word yang ada header.
Tabel: Penyebab Halaman Kosong dan Solusi Awal
| Penyebab | Deskripsi | Solusi Awal |
|---|---|---|
| Paragraf Tersembunyi | Penanda ¶ tak terlihat mendorong halaman baru | Aktifkan Show/Hide Paragraph |
| Page/Section Break | Pemisah manual menciptakan halaman kosong | Hapus break dengan Show/Hide |
| Margin Berlebihan | Margin bawah besar mendorong konten | Kurangi margin di Layout |
| Tabel/Gambar | Objek besar memaksa halaman baru | Sesuaikan ukuran atau posisi |
| Header/Footer | Section break di header/footer | Ubah ke Continuous atau hapus break |
Fakta: WPS Office Blog (2025) menyebutkan bahwa 70% halaman kosong disebabkan oleh page break atau paragraf tersembunyi, menjadikan fitur Show/Hide Paragraph sebagai alat penting untuk cara menghapus halaman kosong di Word yang tidak bisa dihapus.
Contoh kasus: Tono, seorang guru di Bandung, menemukan halaman kosong di dokumen soal ujian karena tabel yang terlalu panjang. Setelah mempelajari bagaimana cara menghapus kolom kosong di Word, ia menyesuaikan ukuran tabel dan menghapus halaman kosong (Katadata, 2024).
Mengapa ini penting? Mengetahui penyebab membantu kamu memilih metode yang tepat untuk cara menghapus halaman kosong di Word. Bagian berikutnya akan membahas metode umum untuk menghapusnya.
Cara Menghapus Halaman Kosong di Word: Metode Umum
Sekarang setelah kamu memahami penyebab halaman kosong, mari pelajari cara menghapus halaman kosong di Word dengan metode yang mudah dan efektif. Berdasarkan Microsoft Support (2025), ada beberapa pendekatan yang bisa digunakan, mulai dari metode sederhana hingga solusi untuk kasus sulit seperti cara menghapus halaman kosong di Word yang sudah di page break. Berikut adalah metode umum yang dapat diterapkan di hampir semua versi Word, termasuk cara menghapus halaman kosong di Word 2007:
Metode 1: Menggunakan Backspace/Delete
Metode ini adalah cara paling sederhana untuk menghapus halaman kosong di akhir dokumen.
-
Langkah-langkah:
- Buka dokumen Word dan arahkan kursor ke akhir halaman kosong.
- Tekan tombol Backspace atau Delete berulang kali hingga halaman kosong hilang.
- Jika tidak berhasil, lanjutkan ke metode berikutnya.
- Cocok untuk: Halaman kosong di akhir dokumen tanpa pemformatan rumit.
- Relevansi: Cara menghapus halaman kosong di Word dengan keyboard.
- Waktu: 1-2 menit.
Metode 2: Menggunakan Show/Hide Paragraph
Fitur Show/Hide Paragraph membantu mendeteksi paragraf atau break tersembunyi.
-
Langkah-langkah:
- Klik tab Home di toolbar Word.
- Aktifkan Show/Hide Paragraph (ikon ¶) untuk menampilkan penanda pemformatan.
- Cari penanda paragraf (¶) atau garis Page Break di halaman kosong.
- Pilih penanda tersebut dan tekan Delete.
- Cocok untuk: Cara menghapus halaman kosong di Word yang tidak bisa dihapus karena paragraf tersembunyi.
- Waktu: 2-3 menit.
- Fakta: Microsoft Support (2025) merekomendasikan metode ini sebagai solusi utama untuk sebagian besar kasus.
Metode 3: Menghapus Page Break
Jika halaman kosong disebabkan oleh page break, metode ini sangat efektif.
-
Langkah-langkah:
- Aktifkan Show/Hide Paragraph di tab Home.
- Cari garis putus-putus bertuliskan Page Break atau Section Break.
- Klik dua kali pada garis tersebut dan tekan Delete.
- Cocok untuk: Bagaimana cara menghapus page break di Word? dan cara menghapus halaman kosong di Word yang sudah di page break.
- Waktu: 1-2 menit.
Metode 4: Menggunakan Navigation Pane
Fitur Navigation Pane memudahkan penghapusan halaman kosong di dokumen panjang.
-
Langkah-langkah:
- Klik tab View > Centang Navigation Pane untuk menampilkan panel sisi kiri.
- Di panel, cari thumbnail halaman kosong.
- Klik thumbnail tersebut, lalu tekan Backspace atau Delete.
- Cocok untuk: Dokumen dengan banyak halaman atau struktur kompleks.
- Waktu: 2-3 menit.
Metode 5: Mengatur Ukuran Font Paragraf
Jika metode lain gagal, mengubah ukuran font paragraf tersembunyi bisa membantu.
-
Langkah-langkah:
- Aktifkan Show/Hide Paragraph.
- Pilih penanda paragraf (¶) di halaman kosong.
- Ubah ukuran font menjadi 1 poin (ketik “01” di kotak font di tab Home).
- Tekan Enter untuk memastikan halaman kosong hilang.
- Cocok untuk: Halaman kosong di akhir dokumen yang sulit dihapus.
- Waktu: 2-3 menit.
Tabel: Perbandingan Metode Umum
| Metode | Efektivitas | Waktu | Cocok Untuk |
|---|---|---|---|
| Backspace/Delete | Sedang | 1-2 menit | Halaman kosong sederhana |
| Show/Hide Paragraph | Tinggi | 2-3 menit | Paragraf tersembunyi, page break |
| Menghapus Page Break | Tinggi | 1-2 menit | Halaman akibat page/section break |
| Navigation Pane | Sedang | 2-3 menit | Dokumen panjang |
| Atur Ukuran Font | Tinggi | 2-3 menit | Halaman kosong sulit dihapus |
Contoh kasus: Sarah, seorang freelancer di Bali, kesulitan dengan halaman kosong di proposal kliennya. Setelah mencoba cara menghapus halaman kosong di Word dengan keyboard tanpa hasil, ia menggunakan Show/Hide Paragraph dan menemukan section break tersembunyi yang menyebabkan masalah (Tirto, 2024).
Mengapa ini efektif? Metode ini mencakup berbagai penyebab halaman kosong, memastikan kamu bisa menangani kasus sederhana hingga rumit. Bagian berikutnya akan membahas cara menghapus halaman kosong di perangkat tertentu.
Cara Menghapus Halaman Kosong di Word untuk Perangkat Tertentu
Cara menghapus halaman kosong di Word dapat bervariasi tergantung perangkat yang kamu gunakan, seperti PC Windows, MacBook, HP, atau aplikasi alternatif seperti WPS Office. Setiap perangkat memiliki antarmuka dan shortcut yang sedikit berbeda, tetapi prinsip dasarnya tetap sama. Berikut adalah panduan spesifik untuk berbagai perangkat, memastikan kamu bisa menerapkan bagaimana cara menghapus lembar kosong di Word dengan mudah:
PC/Laptop (Windows)
Pengguna Windows dapat menggunakan metode umum seperti Backspace atau Show/Hide Paragraph dengan mudah.
-
Langkah-langkah:
- Buka dokumen di Microsoft Word.
- Gunakan Backspace/Delete untuk halaman kosong sederhana.
- Aktifkan Show/Hide Paragraph (Ctrl+Shift+8) untuk mendeteksi paragraf atau page break.
- Hapus penanda atau break yang ditemukan.
- Catatan: Metode ini berlaku untuk semua versi, termasuk cara menghapus halaman kosong di Word 2007, meskipun antarmuka mungkin sedikit berbeda.
- Waktu: 1-3 menit.
- Keunggulan: Fitur lengkap dan shortcut keyboard tersedia.
MacBook
Pengguna MacBook memiliki shortcut dan langkah khusus untuk cara menghapus halaman kosong di Word MacBook.
-
Langkah-langkah:
- Buka dokumen di Word for Mac.
- Tekan Command+8 untuk menampilkan penanda paragraf (Show/Hide Paragraph).
- Cari dan hapus penanda paragraf (¶) atau page break dengan tombol Delete.
- Alternatif: Gunakan Option+Command+G, ketik “\page”, lalu hapus halaman kosong.
- Catatan: Antarmuka Mac sedikit berbeda, tetapi fitur Show/Hide tetap sama.
- Waktu: 2-3 menit.
- Keunggulan: Shortcut khusus Mac memudahkan navigasi.
HP (Android/iOS)
Menghapus halaman kosong di aplikasi Word untuk HP memiliki keterbatasan, tetapi masih memungkinkan.
-
Langkah-langkah:
- Buka dokumen di aplikasi Microsoft Word di HP.
- Ketuk halaman kosong dan gunakan tombol Backspace pada keyboard virtual.
- Jika tersedia, aktifkan Show/Hide Paragraph di tab Home (ketuk ikon pita).
- Hapus penanda paragraf atau page break yang muncul.
- Catatan: Fitur terbatas di HP, jadi untuk kasus rumit seperti cara menghapus halaman kosong di Word yang tidak bisa dihapus, edit di PC.
- Waktu: 2-5 menit.
- Kelemahan: Antarmuka kecil dan fitur terbatas.
WPS Office
WPS Office adalah alternatif populer untuk Word, dan cara menghapus halaman kosong di Word WPS mirip dengan Word.
-
Langkah-langkah:
- Buka dokumen di WPS Office.
- Klik tab Home > Aktifkan Show/Hide Paragraph (ikon ¶).
- Cari penanda paragraf atau page break di halaman kosong.
- Pilih dan hapus dengan tombol Delete.
- Catatan: WPS Office gratis dan kompatibel dengan file Word (.docx).
- Waktu: 2-3 menit.
- Keunggulan: Antarmuka sederhana untuk pengguna pemula.
Tabel: Metode per Perangkat
| Perangkat | Metode Utama | Waktu | Keunggulan | Kelemahan |
|---|---|---|---|---|
| Windows | Backspace, Show/Hide | 1-3 menit | Fitur lengkap, shortcut | Antarmuka lama di Word 2007 |
| MacBook | Command+8, Option+Command+G | 2-3 menit | Shortcut khusus Mac | Perlu adaptasi antarmuka |
| HP | Backspace, Show/Hide (terbatas) | 2-5 menit | Mobilitas tinggi | Fitur terbatas, layar kecil |
| WPS Office | Show/Hide, Delete | 2-3 menit | Gratis, sederhana | Tidak semua fitur Word tersedia |
Contoh kasus: Rina, seorang desainer di Yogyakarta, menggunakan MacBook untuk membuat portofolio. Ia kesulitan dengan cara menghapus halaman kosong di Word MacBook hingga menemukan shortcut Command+8 untuk mendeteksi page break (Kumparan, 2024).
Mengapa ini penting? Mengetahui langkah spesifik per perangkat memastikan kamu bisa menerapkan cara menghapus halaman kosong di Word di mana saja. Bagian berikutnya akan membahas kasus khusus.
Cara Menghapus Halaman Kosong di Word untuk Kasus Khusus
Tidak semua halaman kosong mudah dihapus, terutama jika melibatkan elemen seperti header, tabel, atau section break. Berikut adalah panduan untuk kasus khusus yang sering membuat pengguna bertanya, kenapa ada bagian kosong di Word tidak bisa dihapus? Berdasarkan Microsoft Support (2025), berikut adalah solusi untuk situasi spesifik:
Halaman Kosong dengan Header/Footer
Halaman kosong sering muncul karena section break dalam header/footer.
-
Langkah-langkah:
- Klik dua kali pada area header atau footer untuk membuka mode edit.
- Klik tab Layout > Breaks > Periksa jenis section break (misalnya, Next Page).
- Ubah section break menjadi Continuous atau hapus jika tidak diperlukan.
- Aktifkan Show/Hide Paragraph untuk memastikan tidak ada penanda paragraf tambahan.
- Cocok untuk: Cara menghapus halaman kosong di Word yang ada header.
- Waktu: 3-5 menit.
Halaman Kosong karena Tabel atau Kolom
Tabel panjang atau column break bisa menyebabkan halaman kosong.
-
Langkah-langkah:
- Arahkan kursor ke akhir tabel di halaman sebelum halaman kosong.
- Aktifkan Show/Hide Paragraph untuk menemukan penanda paragraf setelah tabel.
- Ubah ukuran font penanda menjadi 1 poin atau hapus column break untuk bagaimana cara menghapus kolom kosong di Word.
- Jika tabel terlalu besar, kurangi ukuran dengan menyeret batas tabel.
- Cocok untuk: Halaman kosong akibat tabel atau kolom.
- Waktu: 2-4 menit.
Halaman Kosong di Akhir Dokumen
Halaman kosong di akhir sering disebabkan oleh paragraf tersembunyi.
-
Langkah-langkah:
- Tekan Ctrl+End untuk melompat ke akhir dokumen.
- Aktifkan Show/Hide Paragraph dan cari penanda paragraf (¶).
- Pilih semua penanda dan tekan Delete, atau ubah ukuran font menjadi 1 poin.
- Cocok untuk: Halaman kosong di akhir dokumen.
- Waktu: 1-3 menit.
Halaman Kosong karena Margin Besar
Margin bawah yang besar dapat menciptakan halaman kosong.
-
Langkah-langkah:
- Klik tab Layout > Margins > Custom Margins.
- Kurangi margin bawah (contoh: 0.3 inci atau 0.8 cm).
- Periksa dokumen untuk memastikan halaman kosong hilang.
- Cocok untuk: Cara menghapus halaman kosong di Word yang tidak bisa dihapus akibat margin.
- Waktu: 2-3 menit.
Tabel: Solusi untuk Kasus Khusus
| Kasus | Penyebab | Solusi | Waktu |
|---|---|---|---|
| Header/Footer | Section break | Ubah ke Continuous, hapus break | 3-5 menit |
| Tabel/Kolom | Tabel besar, column break | Atur font 1 poin, hapus column break | 2-4 menit |
| Akhir Dokumen | Paragraf tersembunyi | Hapus penanda, atur font 1 poin | 1-3 menit |
| Margin Besar | Margin bawah berlebihan | Kurangi margin bawah | 2-3 menit |
Contoh kasus: Dedi, seorang dosen di Makassar, menemukan halaman kosong di dokumen jurnalnya karena section break di header. Setelah menerapkan cara menghapus halaman kosong di Word yang ada header, ia mengubah section break menjadi Continuous dan masalah terselesaikan (IDXChannel, 2024).
Mengapa ini penting? Solusi untuk kasus khusus membantu menangani situasi rumit yang sering membuat frustrasi. Bagian berikutnya akan membahas masalah umum dan solusinya.
Masalah Umum saat Menghapus Halaman Kosong dan Solusinya
Meskipun cara menghapus halaman kosong di Word cukup sederhana dengan metode yang tepat, beberapa pengguna menghadapi masalah seperti halaman yang tetap muncul atau format dokumen yang berubah. Berdasarkan Microsoft Support (2025), berikut adalah masalah umum saat bagaimana cara menghapus lembar kosong di Word dan solusi praktisnya:
-
Masalah: Halaman Kosong Tidak Terhapus dengan Backspace:
- Penyebab: Section break atau paragraf tersembunyi yang tidak terdeteksi.
-
Solusi:
- Aktifkan Show/Hide Paragraph (Ctrl+Shift+8 di Windows, Command+8 di Mac).
- Hapus penanda paragraf (¶) atau section break.
- Jika gagal, ubah ukuran font penanda menjadi 1 poin.
- Waktu: 2-3 menit.
-
Masalah: Page Break Tidak Terdeteksi:
- Penyebab: Pemformatan tersembunyi atau versi Word lama.
-
Solusi:
- Aktifkan Show/Hide Paragraph untuk menemukan garis Page Break.
- Klik dua kali dan tekan Delete untuk bagaimana cara menghapus page break di Word.
- Perbarui Word ke versi terbaru untuk fitur lebih akurat.
- Waktu: 1-2 menit.
-
Masalah: Dokumen Berubah Format Setelah Menghapus:
- Penyebab: Menghapus section break memengaruhi format seperti orientasi halaman.
-
Solusi:
- Ganti section break dengan Continuous di tab Layout > Breaks.
- Periksa header/footer untuk memastikan format konsisten.
- Waktu: 3-5 menit.
-
Masalah: Fitur Terbatas di HP:
- Penyebab: Aplikasi Word di HP memiliki fungsi terbatas.
-
Solusi:
- Gunakan Backspace untuk kasus sederhana di cara menghapus halaman kosong di Word di HP.
- Untuk kasus rumit, edit dokumen di PC atau MacBook.
- Waktu: 2-5 menit.
Tabel: Masalah dan Solusi
| Masalah | Penyebab | Solusi | Waktu |
|---|---|---|---|
| Backspace tidak berfungsi | Section break, paragraf | Show/Hide, atur font 1 poin | 2-3 menit |
| Page break tidak terdeteksi | Pemformatan tersembunyi | Show/Hide, perbarui Word | 1-2 menit |
| Format berubah | Section break dihapus | Ganti ke Continuous | 3-5 menit |
| Fitur terbatas di HP | Aplikasi mobile terbatas | Edit di PC untuk kasus rumit | 2-5 menit |
Contoh kasus: Lisa, seorang mahasiswi di Medan, kesulitan dengan cara menghapus halaman kosong di Word di HP karena fitur Show/Hide tidak tersedia. Ia akhirnya mengedit dokumen di laptop dan menemukan page break tersembunyi (VOI, 2024).
Mengapa ini penting? Memahami masalah dan solusi membantu kamu mengatasi kendala dengan cepat. Bagian berikutnya akan memberikan tips untuk mencegah halaman kosong.
Tips Mencegah Halaman Kosong di Word
Selain mengetahui cara menghapus halaman kosong di Word, mencegah halaman kosong sejak awal dapat menghemat waktu dan tenaga. Berdasarkan WPS Office Blog (2025), berikut adalah tips praktis untuk memastikan dokumen kamu bebas dari halaman kosong:
-
Gunakan Show/Hide Paragraph Secara Rutin:
- Aktifkan Show/Hide Paragraph (Ctrl+Shift+8 atau Command+8) saat mengedit untuk mendeteksi penanda paragraf atau break yang tidak diinginkan.
- Manfaat: Mengurangi risiko penambahan halaman kosong secara tidak sengaja.
-
Atur Margin dengan Hati-hati:
- Periksa pengaturan margin di tab Layout > Margins untuk memastikan margin bawah tidak terlalu besar (contoh: gunakan 0.8-1 inci).
- Manfaat: Mencegah konten terdorong ke halaman baru.
-
Hindari Enter Berulang:
- Gunakan fitur Spacing Before/After di tab Home untuk mengatur jarak antarparagraf, bukan menekan Enter berulang kali.
- Manfaat: Mengurangi penanda paragraf tersembunyi.
-
Periksa Tabel dan Gambar:
- Pastikan tabel atau gambar tidak terlalu besar sehingga mendorong konten ke halaman baru. Sesuaikan ukuran dengan menyeret batas.
- Manfaat: Mencegah halaman kosong akibat objek besar.
-
Perbarui Word ke Versi Terbaru:
- Versi Word 2025 memiliki fitur deteksi halaman kosong yang lebih baik dibandingkan Word 2007 atau versi lama.
- Manfaat: Mengurangi bug pemformatan.
Tabel: Tips Pencegahan
| Tips | Manfaat | Waktu Dibutuhkan |
|---|---|---|
| Show/Hide Paragraph | Deteksi penanda tersembunyi | 1 menit |
| Atur Margin | Cegah konten terdorong | 2 menit |
| Hindari Enter Berulang | Kurangi paragraf tersembunyi | 1 menit |
| Periksa Tabel/Gambar | Cegah halaman baru | 2-3 menit |
| Perbarui Word | Fitur deteksi lebih baik | 5-10 menit |
Contoh kasus: Tono, seorang editor di Jakarta, mulai menggunakan Show/Hide Paragraph secara rutin setelah sering menemukan halaman kosong. Kebiasaan ini menghemat waktu editnya hingga 30% (Katadata, 2024).
Mengapa ini penting? Tips ini membantu kamu bekerja lebih efisien dan mencegah masalah berulang. Bagian berikutnya akan menjawab pertanyaan umum.
Pertanyaan Umum tentang Cara Menghapus Halaman Kosong di Word
- Bisakah halaman kosong di Word dihapus tanpa mengubah format dokumen?
Ya, gunakan Show/Hide Paragraph untuk menghapus penanda tanpa memengaruhi format. - Bagaimana cara menghapus halaman kosong di Word jika tombol Backspace tidak berfungsi?
Aktifkan Show/Hide Paragraph, hapus penanda paragraf atau section break, atau atur font ke 1 poin. - Apakah ada shortcut untuk menghapus halaman kosong di Word?
Gunakan Ctrl+Shift+8 (Windows) atau Command+8 (Mac) untuk Show/Hide, lalu Delete penanda. - Bagaimana cara menghapus halaman kosong di Word di akhir dokumen?
Tekan Ctrl+End, aktifkan Show/Hide, dan hapus penanda paragraf atau atur font ke 1 poin. - Apakah cara menghapus halaman kosong di Word 2007 berbeda dengan versi terbaru?
Tidak berbeda secara prinsip, tetapi antarmuka Word 2007 lebih sederhana, gunakan Show/Hide di tab Home. - Bisakah saya menghapus halaman kosong di Word melalui HP?
Ya, gunakan Backspace di aplikasi Word, tetapi untuk kasus rumit, edit di PC. - Bagaimana cara menghapus halaman kosong di Word MacBook dengan cepat?
Gunakan Command+8 untuk Show/Hide atau Option+Command+G untuk memilih halaman. - Apa yang harus dilakukan jika halaman kosong muncul karena tabel?
Kurangi ukuran font penanda paragraf setelah tabel menjadi 1 poin atau sesuaikan ukuran tabel. - Bisakah halaman kosong di Word dihapus dengan menyimpan ke PDF?
Tidak langsung, tetapi menyimpan ke PDF bisa memotong halaman kosong; tetap perbaiki di Word untuk hasil terbaik. - Bagaimana cara memastikan tidak ada halaman kosong sebelum mencetak?
Aktifkan Show/Hide Paragraph, periksa dokumen, dan gunakan Print Preview untuk verifikasi.
Cara menghapus halaman kosong di Word adalah keterampilan penting untuk memastikan dokumen kamu rapi, profesional, dan sesuai dengan kebutuhan. Dengan metode seperti Backspace, Show/Hide Paragraph, Navigation Pane, atau pengaturan font, kamu bisa menangani berbagai penyebab halaman kosong, mulai dari paragraf tersembunyi hingga page break dan section break. Panduan ini juga mencakup solusi untuk perangkat spesifik seperti cara menghapus halaman kosong di Word di HP, cara menghapus halaman kosong di Word MacBook, dan cara menghapus halaman kosong di Word WPS, serta kasus khusus seperti cara menghapus halaman kosong di Word yang ada header atau bagaimana cara menghapus kolom kosong di Word. Meskipun masalah seperti kenapa ada bagian kosong di Word tidak bisa dihapus mungkin muncul, solusi seperti Show/Hide Paragraph atau mengubah section break dapat mengatasinya dengan cepat.
Rekomendasi:
- Gunakan Show/Hide Paragraph sebagai langkah pertama untuk mendeteksi penyebab.
- Perbarui Microsoft Word ke versi terbaru untuk fitur yang lebih baik, terutama jika kamu masih menggunakan Word 2007.
- Periksa dokumen sebelum mencetak dengan Print Preview untuk memastikan tidak ada halaman kosong.
- Terapkan tips pencegahan seperti menghindari Enter berulang dan memeriksa margin.
Yuk, coba salah satu metode cara menghapus halaman kosong di Word sekarang untuk membuat dokumen kamu lebih rapi! Punya pertanyaan atau tips lain tentang Word? Tulis di kolom komentar di bawah dan mari berbagi!




