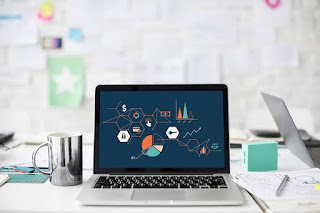Cara Screen Record di MacBook dengan Cepat & Aplikasi Recording di MacBook Terbaik 2025
Hadir dengan mengantongi banyak keunggulan, MacBook berhasil menjadi laptop kelas flagship yang paling banyak menarik perhatian banyak orang dari berbagai kalangan. Mulai dari tampilan luar hingga fitur-fitur di dalamnya jarang ditemukan di laptop kelas flagship lainnya. Namun, hal itu tentu saja berbanding lurus dengan harga pasar yang cukup tinggi. Oleh karenanya, tidak heran jika hanya beberapa golongan saja yang memilih MacBook sebagai perangkat untuk memenuhi kebutuhan sehari-harinya.
Tidak terlepas dari itu. Jika berbicara sejumlah fitur yang dimiliki MacBook, rasanya kurang lengkap kalau tidak merambah ke fitur screen record MacBook yang dikenal dengan keunggulan serta kemudahannya saat dioperasikan. Ketahuilah, bagi sebagian orang yang berkecimpung di dunia content creator, screen record ataupun screen video di MacBook merupakan hal yang sangat penting.
Maka dari itu, untuk memenuhi kebutuhan-kebutuhan tersebut tentu saja harus diimbangi terlebih dulu dengan mengetahui bagaimana cara mudah screen record di MacBook. Tidak perlu merogoh kocek terlalu dalam untuk menghasilkan rekam layar yang berkualitas tinggi, karena pada kenyataannya merekam layar di MacBook bisa dilakukan dengan mudah dan tentu saja gratis.
Penasaran seperti apa saja caranya? Di artikel kali ini Sabineblog.com memiliki beberapa cara screen record atau yang biasa dikenal cara membuat video di MacBook dengan langkah-langkah yang paling mudah. Tanpa banyak basa-basi lagi, yuk, intip saja penjelasan di bawah ini!
Merekam Layar di Macbook Tanpa Aplikasi
Langkah 1:
• Pertama, ketuk tombol shrtcut Shift + Command (⌘) + 5.
Langkah 2:
• Dengan otomatis akan muncul opsi rekam layar.
Di tahap ini kamu bisa mengatur dimensi layar yang kamu butuhkan, lokasi penyimpanan, pengaturan timer, thumbnail, dan opsi mikrofon.
Langkah 3:
• Jika sudah selesai, ketuk tombol pause atau alternatif lainnya menggunakan Command + Control + Esc.
Merekam Layar di MacBook Menggunakan QuickTime Player
Pada versi macOS terbaru atau X 10.7 dan versi setelahnya, metode QuickTime dapat dioperasikan dengan baik dan mudah. Sementara pada.versi 10.6 masih menjadi perdebatan antara bisa atau tidak nya QuickTime dioperasikan.
Jika perangkatmu merupakan MacBook dengan OS terbaru atau setidaknya berada di versi 10.7, maka screen record MacBook tanpa aplikasi akan sangat mudah untuk dilakukan. Untuk mengetahui bagaimana caranya, kamu hanya cukup mengikuti langkah-langkahnya di bawah ini:
Langkah 1:
• Pertama, buka QuickTime Player.
Aplikasi bawaan yang satu ini berada tepat di dalam folder ‘Aplications’. Untuk mempermudahnya, kamu hanya cukup menekan tombol Shift-Command(⌘)-A. Lalu, tekan juga huruf Q pada keyboard.
Langkah 2:
• Pilih menu ‘New Screen Recording’ untuk membuka sesi rekaman.
Langkah 3:
• Klik titik merah yang berada di tengah-tengah jendela Screen Recording.
Langkah 4:
• Jika kamu sudah siap untuk screen record, ketuk tombol ‘Start Recording’ yang berada di tengah daerah rekaman yang sudah dipilih.
Di tahap ini kamu dapat menentukan dimensi rekaman layar sesuai dengan kebutuhanmu. Namun, jangan lupa, semakin besar dimensi layar yang digunakan maka akan semakin banyak pula ruang penyimpanan yang dibutuhkan.
Langkah 5:
• Selanjutnya, tunggu beberapa detik hingga proses perekaman dimulai.
Jangan panik jika saat rekaman dimulai kamu tidak dapat menangkap layar pengontrol rekaman. Hal ini dikarenakan untuk menunjang kualitas video yang lebih bagus dengan tidak memunculkannya hingga hasil akhir videomu.
Langkah 6:
• Jika screen record telah selesai, tekan tombol ‘Stop’ yang berada di antarmuka pengontrol rekaman.
Langkah 7:
• Jangan lupa, masukkan nama file video rekam layar sesuai dengan video yang kamu buat.
Sampai di sini proses perekaman layar sudah selesai dilaksanakan dengan baik. Namun, jika kamu ingin membatalkannya, pada saat penyimpanan video kamu akan mendapat opsi untuk menyimpan rekaman atau membuangnya. Maka yang harus kamu lakukan adalah memilih opsi untuk membuangnya.
Merekam Layar di MacBook Menggunakan Jing
Untuk cara yang kedua ini kamu harus memiliki aplikasi Jing terlebih dahulu sebagai syarat mutlak untuk bisa screen record di MacBook. Tidak banyak orang tahu bahwa Jing merupakan salah satu aplikasi recording di MacBook terbaik hingga saat ini.
Kegunaannya yang sama persis seperti QuickTime membuat Jing banyak diminati pengguna MacBook. Tidak hanya itu, Jing juga memiliki sejumlah fitur ekstra yang akan membuat kualitas videomu jauh lebih jernih dan tajam.
Untuk tahu bagaimana caranya, berikut di bawah ini terdapat langkah-langkah mudahnya untuk kamu coba:
Langkah 1:
• Pertama, download aplikasi Jing di situs disini
Langkah 2:
• Sebelum menggunakannya, lakukan instalasi terlebih dahulu.
Langkah 3:
• Selanjutnya, buka aplikasi Jing.
Di tahap ini, Jing akan terlihat seperti “matahari” di bagian kanan atas monitor. Sebagai alternatif, kamu bisa memilih untuk menginstalnya ke dalam bar menu. Cukup gerakkan saja mouse ke arah matahari dan menu akan terbuka.
Langkah 4:
• Setelah menu berhasil dibuka, maka kamu akan ditunjukkan pilihan Capture.
Dari menu yang muncul di bagian bawah area yang terpilih, klik salah satu dari 4 menu yang ditampilkan:
– Capture an Image
– Capture a Video
– Redo Selection
– Cancel
Langkah 5:
• Lalu, pilih area tangkapan layar sesuai dengan kebutuhanmu.
Saat kamu menentukan dimensi Capture, akan muncul dua tanda bidik di layar yang ditampilkan dengan ukuran layar total.
Langkah 6:
• Kemudian, klik dan geser untuk membebaskanmu memilih area layar yang akan direkam.
Langkah 7:
• Ketuk menu ‘Capture a Video’, maka pengatur waktu secara otomatis akan muncul.
Langkah 8:
• Jika proses perekaman layar sudah selesai, ketuk tombol ‘Stop’.
Jika sudah, selanjutnya kamu akan mendapati jendela video dari screen record yang kamu lakukan untuk siap ditinjau.
Rekomendasi Aplikasi Recording di MacBook Terbaik 2021
Untuk kamu yang menggunakan perangkat Mac versi lama dengan OS yang sudah ketinggalan zaman, jangan khawatir sebab masih ada alternatif lainnya yang bisa kamu coba untuk melakukan screen record.
Karena pada dasarnya, cara membuat video di MacBook dapat dilakukan dengan banyak metode dan tentunya dengan beberapa aplikasi tambahan yang memiliki fitur-fitur terbaik untuk digunakan oleh para penggunanya.
Dan berikut di bawah ini daftar aplikasi recording terbaik di MacBook:
1. Aplikasi recording yang bisa diakses secara gratis
• OBS Studio
• Ice cream Screen Recorder
• Tinytake
2. Aplikasi recording yang bisa diakses secara berbayar
• Screen Flow
• Camtasia
• Filmora
Nah, itu dia beberapa penjelasan mengenai cara screen record di MacBook dan beberapa rekomendasi aplikasi rekaman di MacBook yang bisa kamu coba untuk mempermudah segala kebutuhanmu yang berkaitan dengan pembuatan konten video.

Editor kepala di web SabineBlog.com yang bertugas mereview semua artikel sebelum publish di Web SabineBlog. Penulis Ahli di bidang Komputer, Teknologi, Smartphone dan Gadget Lainnya selama Puluhan Tahun.