Cara Buka Password Excel
Cara Buka Password Excel – Terkadang kita menginginkan keamanan sebuah folder. Apalagi jika folder tersebut merupakan folder yang isinya berupa data penting, misalnya pekerjaan di file Excel.
Biasanya, untuk mengamankan file Excel, kita menggunakan fitur password yang memang ada dalam semua produk microsoft office.
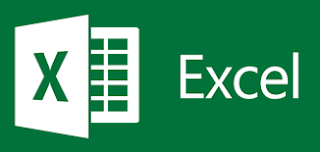
Tapi yang menjadi masalah adalah jika kita melupakan passwordnya. Atau jika kita menerima file dengan kata sandi dan kita enggak tahu apa kata sandinya.
Nah, jika kasusnya seperti itu, yang kamu butuhkan adalah tutorial cara buka password Excel. Untuk mengetahui password atau membuka filenya, kamu bisa melakukan beberapa cara di bawah ini:
1. Membuka Password Excel Tanpa Software
Jika kamu mengetahui cara membuka password dari file Excelnya, maka yang perlu kamu lakukan adalah unprotect file Excelnya.
Untuk cara unprotect file Excel sendiri biasanya sangat mudah. Kamu hanya perlu untuk memasukkan password dan klik Unprotect. Maka passwordnya sudah terbuka.
Yang menjadi masalah itu kalau kamu enggak mengetahui passwordnya. Atau kamu ingin membobol password yang dibuat oleh orang lain tersebut.
Gimana cara mengatasi hal tersebut?
Kamu bisa coba cara buka password Excel seperti di bawah ini:
- Cari file Excel yang ingin dibuka passwordnya
- Lakukan double click untuk membuka file Excel yang ingin kamu bobol passwordnya
- Tekan ALT + F11, nanti akan muncul Microsoft Virtual Basic
- Klik Insert dan kemudian silahkan pilih Module
- Akan muncul clipboard atau form, tempat dimana kamu bisa memasukkan modul
- Silahkan lakukan copy paste script fi bawah ini pada form modul yang muncul:
|
Sub InternalPasswords() |
- Jika sudah selesai melakukan copy paste, pilih sheet mana dari file Excel tersebut yang ingin dibuka, kemudian pilih Run Macro
- Akan muncul jendela Pop-Up Macro
- Klik Run untuk mulai membobol Password Excel
- Tunggu prosesnya selesai di eksekusi. Biasanya, proses eksekusi tergantung dari data dan ukuran yang dimiliki oleh file Excel yang dimiliki
- Setelah prosesnya selesai, kamu bida membuka atau mengubah file dari sheet yang dipilih tadi. Hal ini karena proteksi yang digunakan sudah hilang.
Itulah cara membuka password Excel dengan software dari Microsoft Visual Studio yang memang pasti sudah menjadi bawaan dari PC atau laptop.
2. Cara Memunculkan Password Excel yang Diproteksi
Solusi kedua untuk cara buka password Excel selanjutnya adalah dengan memunculkan kembali password dari file tersebut. Jadi, meskipun kamu enggak mengetahui passwordnya, kamu bisa membukanya dengan memunculkan password dari file Excel yang sedang di proteksi.
Setelah mengetahui passwordnya, kamu hanya perlu meng-unprotectnya saja. Caranya adalah Cari file Excel yang ingin dibuka passwordnya
- Lakukan double click untuk membuka file Excel yang ingin kamu bobol passwordnya
- Tekan ALT + F11, nanti akan muncul Microsoft Virtual Basic
- Klik Insert dan kemudian silahkan pilih Module
- Akan muncul clipboard atau form, tempat dimana kamu bisa memasukkan modul
- Silahkan lakukan copy paste script fi bawah ini pada form modul yang muncul:
|
Sub PasswordBreaker() |
- Jika sudah selesai melakukan copy paste, pilih sheet mana dari file Excel tersebut yang ingin dibuka, kemudian pilih Run Macro
- Akan muncul jendela Pop-Up Macro
- Klik Run untuk mulai membobol Password Excel
- Tunggu prosesnya selesai di eksekusi. Biasanya, proses eksekusi tergantung dari data dan ukuran yang dimiliki oleh file Excel yang dimiliki
- Jika Password sudah muncul, tutup “Microsoft Virtual Basic” lalu pilih “Review”
- Klik “Unprotect Password”
- Kemudian masukkan password yang tadi sudah kamu dapatkan
- Klik OK dan kamu akan mendapatkan akses penuh terhadap file yang ada di Excel.
3. Menghilangkan Password Excel dengan Mengunggahnya ke Google Drive

Jika kamu tidak mengerti bagaimana cara menggunakan Microsoft Visual Studio, maka ada opsi lain yang bisa kamu lakukan.
Yakni cara buka password Excel dengan menggunakan Google Drive. Caranya adalah sebagai berikut:
- Buka Google Drive dengan menggunakan akun google yang kamu miliki
- Klik +New
- Pilih File Upload untuk menambahkan file Excel yang diproteksi dan klik Open
- Jika sudah diunggah, klik menu Open With dan pilih Google Sheets
- Pada bentuk Google Sheets, proteksinya akan hilang.
- Lalu unduh lagi dengan klik File, kemudian pilih Download As
Selesai. Mudah, bukan?
4. Membuka Password Excel dengan Website

Jika ingin cara yang lebih mudah, kamu bisa mulai memanfaatkan website. Yakni dengan excel.xartifex.com. cara menggunakannya adalah sebagai berikut:
- Buka situs excel.xartivex.com. bisa menggunakan HP atau PC
- Pilih Selected File, cari File yang ingin dibuka proteksinya, klik Open
- Jika file sudah terupload, maka sistem akan secara otomatis membuka proteksi filenya
Sangat mudah, bukan?
Ada beberapa cara buka password Excel yang bisa kamu lakukan. Cara-cara ini sangat ampuh sehingga kamu sudah mulai bisa membuka file Excel yang diproteksi tetapi kamu lupa apa passwordnya. Semoga berhasil.

Editor kepala di web SabineBlog.com yang bertugas mereview semua artikel sebelum publish di Web SabineBlog. Penulis Ahli di bidang Komputer, Teknologi, Smartphone dan Gadget Lainnya selama Puluhan Tahun.



