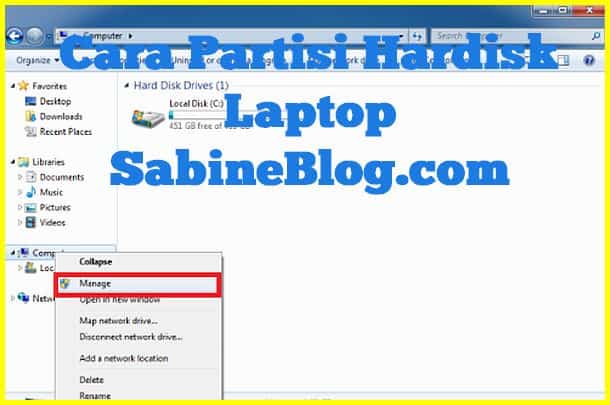Cara Partisi Hardisk Laptop Windows 10 & 11 Dengan Mudah
Menyimpan semua informasi di satu tempat bukan ide terbaik. Program macet, virus, penginstalan ulang OS, atau pemadaman listrik tiba-tiba dapat merusak data berharga di laptop. Membagi harddisk menjadi beberapa partisi sangat membantu. Begini cara partisi hardisk laptop dengan mudah.
Cara Partisi Hardisk Windows 10 atau 11 Lewat Disk Management
Windows 10 dan juga Windows 11 memiliki beberapa tool bawaan untuk mempartisi disk. Fitur Disk Management misalnya sangat nyaman dan tidak memerlukan langkah-langkah yang rumit. Langkah-langkah yang harus dilakukan untuk membuat ruang ruang terpisah di hardisk adalah sebagai berikut :
- Buka “Start Menu >Windows Tools >This PC (Klik Kanan) >Advanced->Management”. Sebuah jendela dengan berbagai tab akan muncul, pilih sub-item “Manajemen Disk”.
- Pilih drive lokal yang diinginkan dan klik kanan, dalam hal ini adalah drive “E”. Di menu yang muncul – “Kompres Volume”. Setelah dianalisis oleh sistem, pengguna akan diminta untuk mengatur ukuran volume saat partisi.
- Proses partisi akan memakan waktu. Setelah selesai, area berlabel “Unallocated” akan muncul di tab disk. Klik kanan padanya dan buat volume sederhana.
- Jika pengguna hanya membutuhkan dua disk lokal alih-alih satu disk awal, biarkan sub-item “Ukuran” apa adanya (jika tidak, tentukan ukuran disk yang diinginkan, dan ulangi langkah ini untuk sisa disk yang baru dibuat). Atur nama drive, huruf drive dan memformatnya dalam format NTFS.
Cara Partisi Hardisk Laptop Lewat CMD
Langkah-langkah yang harus dilakukan untuk mempartisi hardisk laptop adalah sebagai berikut :
- Untuk membuka prompt perintah, ketikkan “cmd” di kolom pencarian.
- Ikon aplikasi akan muncul, klik kanan dan jalankan sebagai administrator.
- Setelah masuk ke baris perintah, ketikkan perintah “diskpart” dan “list volume”.
- Untuk memilih disk bersama, masukkan perintah “choose volume” dan nomornya dari daftar. Dalam hal ini, ini adalah volume “E” dan, karenanya, angka “0”.
- Selanjutnya kita atur perintah “shrink yang diinginkan =”, dimana setelah tanda “=” dimasukkan ukuran disk baru dalam megabyte, misalnya 520000.
- Langkah selanjutnya adalah membuat partisi dengan perintah “create partition primary” . Untuk format sudah tidak asing lagi bagi kita “format fs = ntfs quick”.
- Untuk mengatur huruf partisi yang diinginkan dengan perintah “assign letter =”, misalnya “K”, dan selesaikan pembuatan volume baru.
Cek: Cara Cek Hardisk Laptop Rusak Atau Tidak
Cara Partisi Hardisk lewat Aplikasi
Bagi pengguna yang tidak ingin menggunakan fitur bawaan Windows, dimungkinkan untuk menginstal program pihak ketiga dengan fungsi serupa. Salah satu perangkat lunak partisi disk paling popular adalah Wisaya Partisi MiniTool. Program populer ini menampilkan antarmuka dalam bahasa Inggris.
- Unduh dan instal aplikasi.
- Pilih disk dan klik item “Pindahkan / Ubah Ukuran Partisi”.
- Pengguna kemudian mengatur parameter yang diperlukan, untuk mengonfirmasi, klik “Terapkan”.
- Area tidak terisi yang sudah familiar akan muncul di baris disk. Untuk mengaktifkannya, klik “Buat Partisi” dan atur parameternya. Dalam hal ini, volumenya adalah “L”.
- Setelah menyelesaikan pengaturan, konfirmasikan perubahan dengan perintah “Terapkan” dan tunggu. Setelah beberapa saat, partisi yang baru dibuat akan muncul.
Metode yang dibahas di atas memungkinkan Anda mempartisi disk apa pun dengan OS yang diinstal. Mempartisi memungkinkan pengguna tidak khawatir kehilangan data jika tiba-tiba harus menginstal ulang Windows. Metode tadi pun bisa diaplikasikan untuk mempartisi hardisk external.
Bergantung pada tugas dan volume, Anda dapat membuat beberapa volume, di mana satu akan dialokasikan untuk OS, yang lain untuk game, dan sisanya untuk foto / video dan file. Saat menginstal ulang OS, data hanya pada satu volume dengan sistem yang terinstal akan “kewalahan”, sedangkan sisanya tidak akan tersentuh.

Editor kepala di web SabineBlog.com yang bertugas mereview semua artikel sebelum publish di Web SabineBlog. Penulis Ahli di bidang Komputer, Teknologi, Smartphone dan Gadget Lainnya selama Puluhan Tahun.